Hoe kan ik mijn foto vergroten zonder aan kwaliteit te verliezen? Soms heeft een afbeelding te weinig pixels – misschien heb je alleen een kleine foto van internet die je wilt vergroten of wil je een fotobestand afdrukken als een grote foto. In dit geval moet je de afbeeldingsgrootte wijzigen en mogelijk het bestand vergroten. Als je een foto vergroot, wordt de kwaliteit van de foto nooit beter. Maar met een paar trucjes voorkom je in ieder geval meer kwaliteitsverlies dan nodig is. We laten je zien waar je rekening mee moet houden als je je afbeelding wilt vergroten en het bestand wilt upsizen.
- Foto’s vergroten – zonder kwaliteitsverlies?
- Let op de afbeeldingsgrootte bij het nemen van foto’s
- De afbeeldingsgrootte wijzigen met beeldbewerkingsprogramma’s
- Foto’s vergroten – stap voor stap
- Foto vergroten met Photoshop CC – extra tips
- Foto vergroten met gratis programma’s
- Extra tip van MYPOSTER
Foto’s vergroten – zonder kwaliteitsverlies?
Herbereken waar mogelijk de afbeeldingsgrootte helemaal niet – niet groter en niet kleiner. Dit komt omdat elke herberekening meestal de afbeeldingskwaliteit niet ten goede komt, en vooral het vergroten van een bestand verbetert deze al helemaal niet. Maar in sommige situaties zijn er niet genoeg pixels voor het formaat naar keuze; dan bestaat de kans dat de printservice de afbeelding niet accepteert.
Webpagina’s vereisen ook zeer specifieke pixelgroottes. Je krijgt problemen met te kleine afbeeldingsbestanden, bijvoorbeeld als je een verkleinde afbeelding van internet gebruikt. Soms wil je alleen een klein gedeelte afdrukken, of je plant een meterslang fotobehang of een gigantische poster en het aantal pixels is niet genoeg. Dan moet je je foto vergroten – liefst zonder kwaliteitsverlies.
Overigens laat de configurator van MYPOSTER automatisch zien of je foto te klein is voor het gewenste afdrukformaat. De rode melding “Slechte kwaliteit” laat je dat meteen weten. Er worden dan andere formaten voorgesteld als alternatief, waarin je afbeelding probleemloos kan worden afgedrukt.
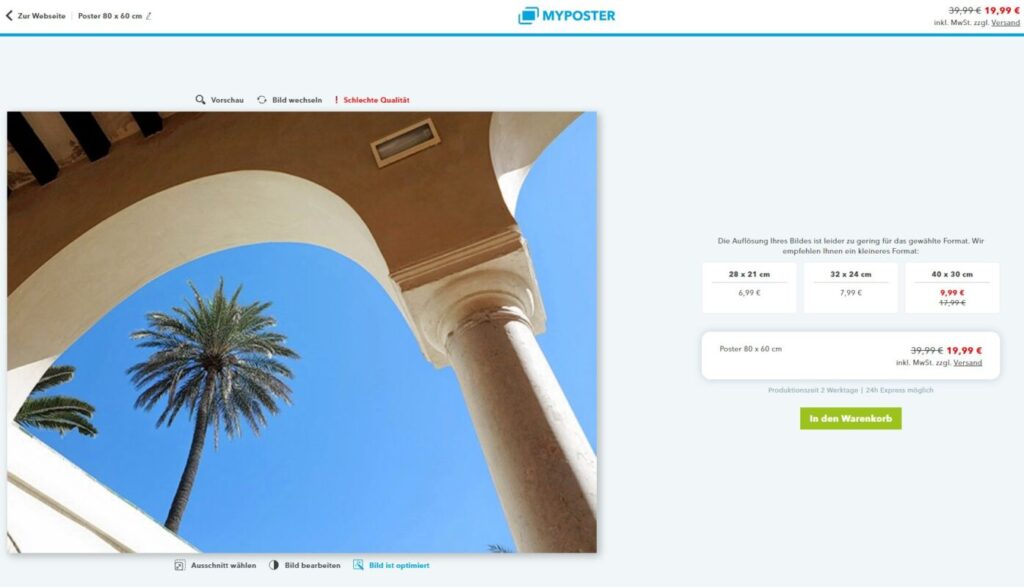
Het afbeeldingsbestand van onze voorbeeldafbeelding hierboven is te klein voor het gewenste afdrukformaat van 80 x 60 centimeter. Als je de afbeelding toch in dit formaat wilt afdrukken, adviseren wij deze eerst te vergroten.
Moderne digitale camera’s leveren meestal meer dan genoeg pixels (beeldpunten) per foto: de dpi-resolutie is zelfs voldoende voor afdrukken van enkele meters breed. Je kunt alles te weten komen over resolutie, aantal pixels, dpi en dergelijke in ons artikel over het verhogen van de beeldresolutie.
Let op de afbeeldingsgrootte bij het nemen van foto’s
Weet je al wanneer je een foto maakt dat je deze later wilt vergroten en het resulterende bestand groter wilt maken? Dan zullen deze tips je helpen:
- Afbeeldingen die zijn opgeslagen met een laag JPEG-kwaliteitsniveau vertonen de typische beeldvervormingen van het JPEG-proces heel duidelijk zodra ze worden vergroot. Het is beter om ze op te slaan met de hoogst mogelijke JPEG-kwaliteit of, nog beter, in RAW-bestandsformaat.
- Als je een fotobehang of een reuzenposter plant, fotografeer je het onderwerp dan in meerdere segmenten. Je kunt dan de panoramafunctie op je camera of smartphone gebruiken om de afzonderlijke opnamen samen te voegen tot één afbeelding. Photoshop of Photoshop Elements doen dit meestal automatisch. Je kunt ook een kijkje nemen in ons tijdschriftartikel “Een panorama samenstellen op je PC”.
De afbeeldingsgrootte wijzigen met beeldbewerkingsprogramma’s
Maar als je er niet omheen kunt om je foto te vergroten – wat dan?
Tegenwoordig zijn er nog nauwelijks speciale programma’s voor het vergroten van afbeeldingen – een normaal beeldbewerkingsprogramma doet het werk net zo goed. Neem Photoshop, Photoshop Elements of het gratis Gimp. De geheime tip om de afbeelding meerdere keren in kleine stapjes “op te blazen” helpt in de praktijk niet veel.
Vooral de juiste interpolatieprocedure, dat wil zeggen de methode om de vermenigvuldiging van de pixels te berekenen, is belangrijk:
- Simpelweg bestaande rijen pixels verdubbelen: dit algoritme wordt meestal pixelherhaling of replicatie genoemd. Hierdoor ontstaan echter al snel zichtbare trappen op hoogtelijnen en ziet de foto er korrelig uit.
- Beter zijn technieken die nieuwe pixels berekenen op basis van gemiddelde waarden. De beste methode heet “bicubisch”. Het resultaat lijkt in eerste instantie zachter dan een vergroting door pixelherhaling. Het kan echter sterk worden verbeterd door latere verscherping. Onderwerpen met grote, homogene gebieden lijken minder vervormd wanneer ze worden vergroot dan foto’s vol opvallende detailgebieden.
Wanneer je vergroot met het dialoogvenster ‘afbeeldingsgrootte’ in Photoshop of Photoshop Elements, stel dan “Automatisch” in en het programma zal automatisch een verstandige berekeningsmethode selecteren.
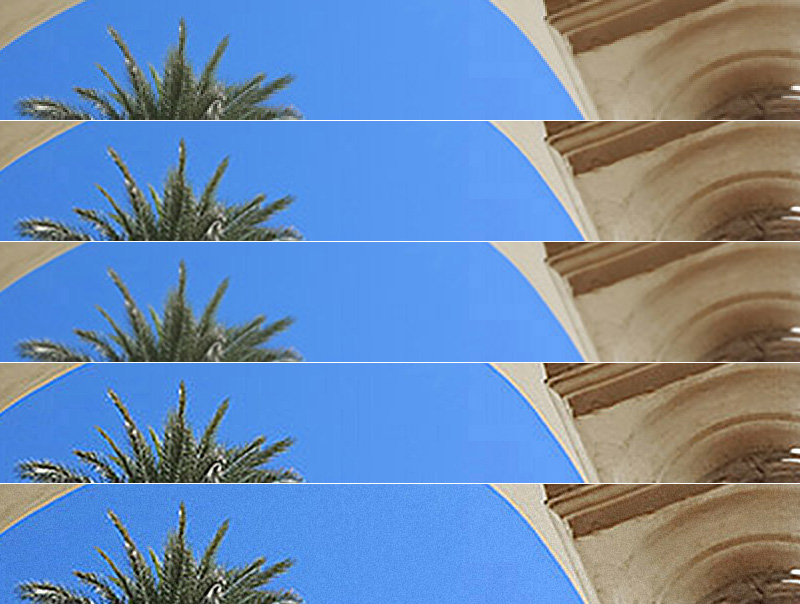
De uitsnede bovenaan is vergroot met de methode Pixelherhaling. Tweede afbeelding: Methode Details handhavenn (vergroting) zonder verdere bewerking, alleen met Photoshop CC. Derde afbeelding: Bicubisch vloeiender (vergroting). Vierde afbeelding: Bicubisch scherper (reductie). Onderaan: Naast verscherping ook ruisfilter.
Deze stappen zijn nodig wanneer je foto’s vergroot
Als je je afbeeldingen wilt vergroten met een fotoprogramma, gebruik je meestal deze stappen:
1. voer het nieuwe aantal pixels of afdrukgebied in het dialoogvenster ‘afbeeldingsgrootte’ in en let op de juiste interpolatiemethode bij ‘nieuwe pixels berekenen’.
2. je past een verscherper toe.
3. pas eventueel een ruisfilter toe, want een licht ruispatroon verhoogt de indruk van scherpte.
Foto’s vergroten – stap voor stap
Onze testfoto komt van internet en heeft 640×480 pixels. Om hem 80×60 centimeter groot te kunnen afdrukken, moeten we hem eerst vergroten. We gebruiken een afbeelding met opvallende diagonale contouren, zodat je de veranderingen goed kunt zien. Het goedkope Photoshop Elements dient hier als beeldprogramma; tips voor Photoshop CC en andere volledige Photoshop-versies en voor gratis programma’s volgen daarna. De volgende afbeeldingen leggen de benodigde stappen uit:
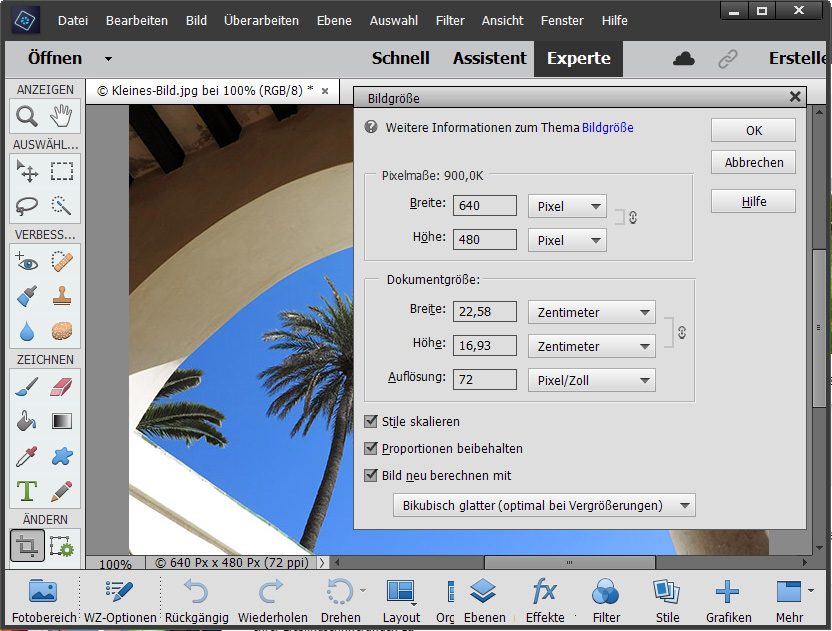
Laad de foto in Photoshop Elements en selecteer Afbeelding, Schaal, Afbeeldingsgrootte. Gebruik de opties “Verhoudingen behouden” en “Nieuwe pixels berekenen”. Schakel hierna over naar de procedure “Bicubisch vloeiender” (optimaal voor vergrotingen). De vervolgkeuzemenu’s voor breedte en hoogte tonen eerst de maateenheid inch. Verander dit in centimeters.
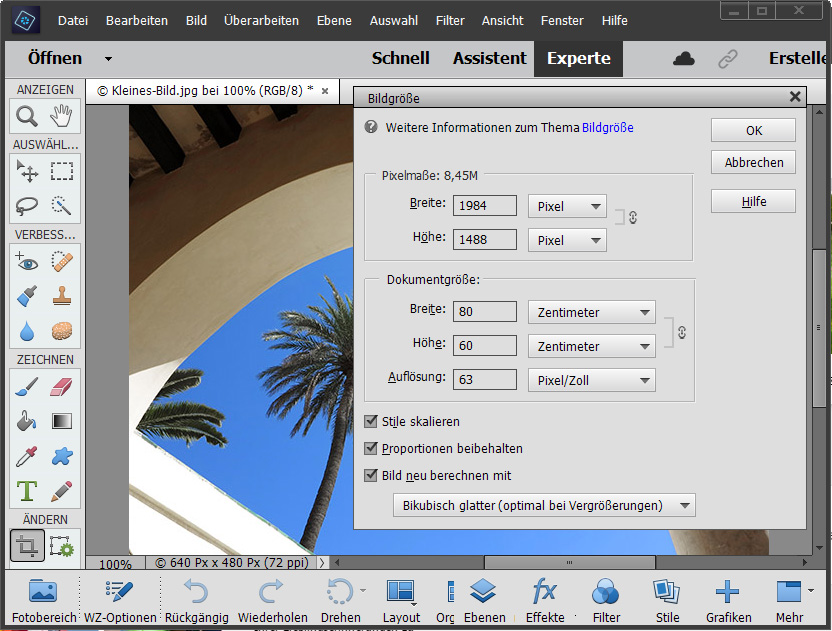
Voer nu in het midden van het dialoogvenster de gewenste nieuwe waarden in: 80 x 60 centimeter bij de minimale dpi-resolutie van 63 pixels/inch (dus 63 dpi). Photoshop Elements berekent automatisch het nieuwe pixelgetal, en verschijnt bovenaan: 640×480 wordt 1984×1488 pixels.
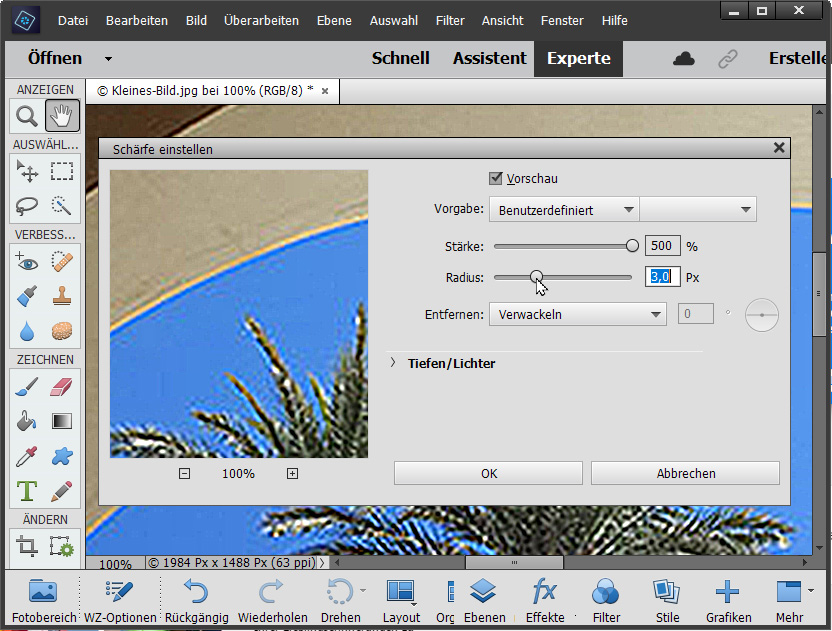
Klik op OK. De afbeelding lijkt nu veel groter – je hebt pixels toegevoegd – en iets waziger. Voor de volgende stappen beoordeel je een deel van de afbeelding op de betrouwbare zoomniveaus 50 of 100 procent. Voor 100 procent (ook wel 1:1 genoemd) selecteer je gewoon “Afbeelding, werkelijke pixels”. Nu moet je de afbeelding herzien en de scherpte aanpassen. Stel eerst het vervolgkeuzemenu ‘Verwijderen’ in op ‘Vervagen’ (een ongelukkige naam). Stel de schuifknop voor de sterkte in op de extreme waarde van 500 procent en de schuifknop voor de straal op 3,0 pixels. Deze overdreven instelling was alleen voor het begin, om het effect te leren kennen.
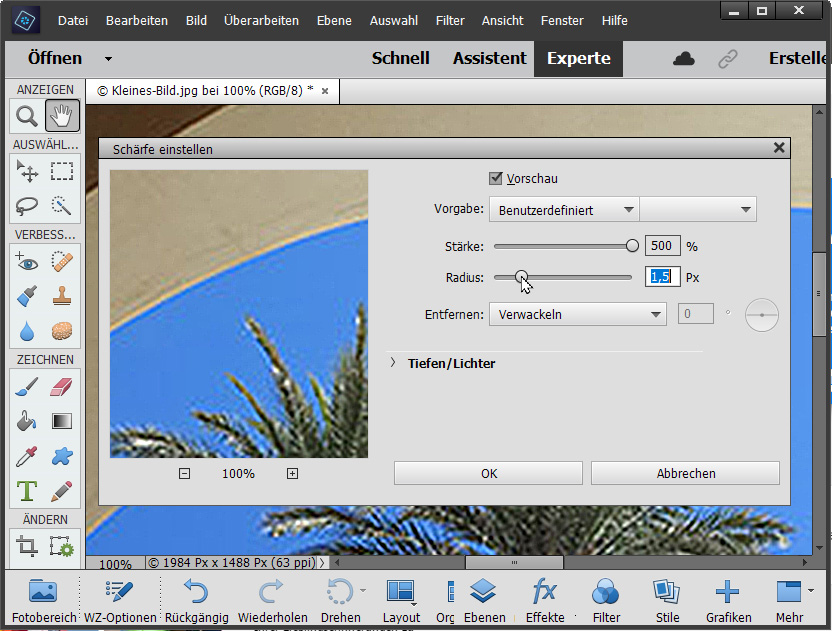
Trek de straal terug naar ongeveer 1,5 en klik op OK. Hiermee heb je de scherpte van de geëxtrapoleerde afbeelding al aanzienlijk verbeterd. (Voor andere afbeeldingen en pixelaantallen moet je misschien de waarden voor sterkte en straal wijzigen).
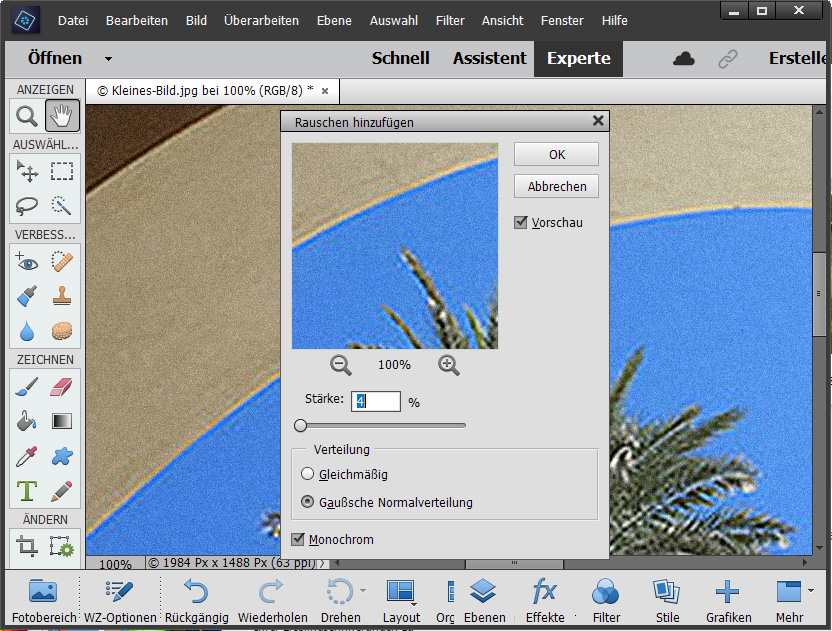
Verbazingwekkend, maar waar: een beetje ruis verhoogt de indruk van scherpte, vooral in vlakke gebieden zoals deze, probeer het uit. Blijf in ieder geval op het zoomniveau van 100 procent voor de volgende stap: je selecteert “Filter, Ruisfilter, Ruis toevoegen”. Neem 4 procent sterkte met de opties “Gaussische normale verdeling” en “Monochroom”. Klik vervolgens weer op OK. Maak de laatste stap ongedaan en herhaal deze om het effect van de ruisfilter te zien.
Foto vergroten met Photoshop CC – extra tips
Als je Photoshop CC gebruikt, let dan op deze extra tips bij het vergroten van je afbeelding: Het werk begint met de opdracht “Afbeelding, Afbeeldingsgrootte”. De optie “Nieuwe pixels berekenen” heet “Interpolatiemethode”, afhankelijk van de versie van het programma. Stel de methode eenvoudig in op “Automatisch”.
Als je meer fijne controle wilt, vind je de methode “Details handhaven” (vergroting) voor upscalen; deze wordt verondersteld nog beter te upscalen dan “Bicubisch vloeiender” (vergroting), ook al heb je daar in de praktijk weinig aan. Deze methode kan je echter besparen op verscherpen, terwijl je in elk geval nog steeds het ruisfilter zou moeten testen.
Om te verscherpen ga je naar “Filter, Verscherpen, Onscherp masker”.
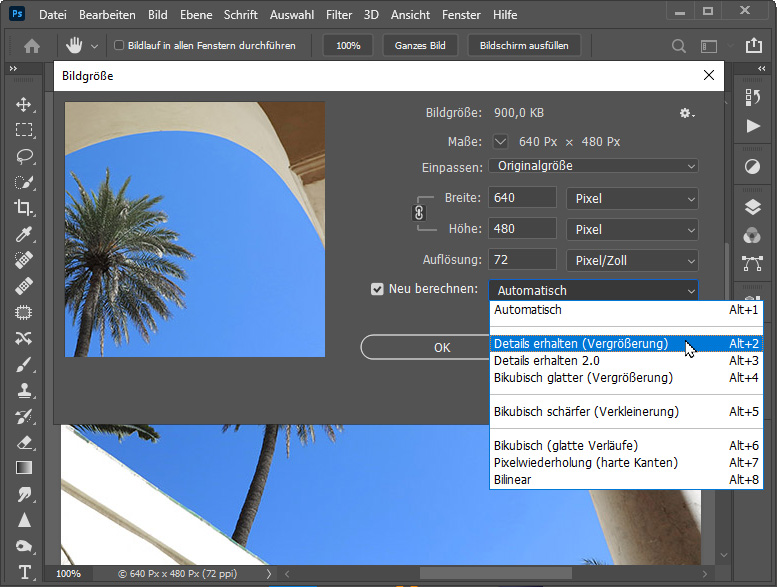
Foto’s eenvoudig vergroten met slimme filters
Zeer handig vanaf Photoshop CS3 (uitgebracht in 2007) en ook in Photoshop CC: Selecteer meteen aan het begin “Filter, Omzetten voor slimme filters” – zo sla je een onzichtbare reserveversie van het origineel op die je op elk moment kunt herstellen. Bovendien verschijnen “Ruis toevoegen” en “Onscherp masker” als objecten in het lagenpaneel. Hiermee kun je de waarden voor deze dialogen op elk moment wijzigen na een dubbelklik of bijvoorbeeld het ruisfilter helemaal uitschakelen.
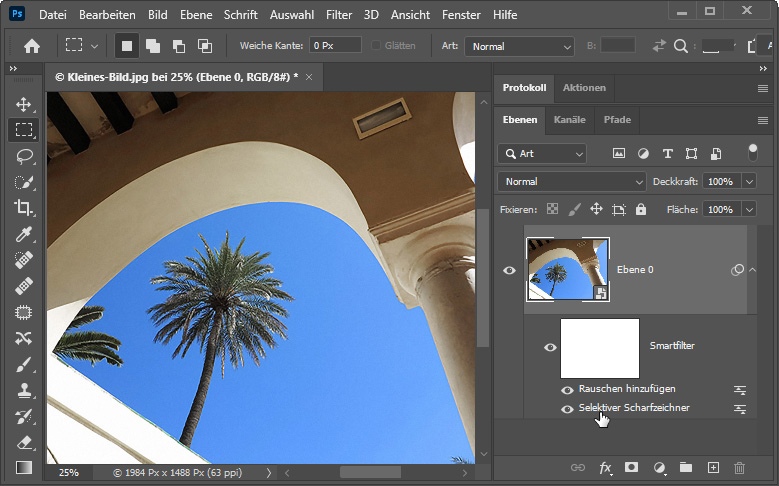
Als je je afbeelding vooraf bewerkt met de opdracht Smart Filter, biedt Photoshop CS filteropdrachten zoals Ruis toevoegen of Selectief verscherpen in het lagenpaneel voor wijzigingen.
Foto vergroten met gratis programma’s
Foto vergroten en verscherpen, dit kan ook met gratis programma’s:
- Gimp 2.10.20: eerst Afbeelding, Afbeelding schalen; dan Filter, Verbeteren, Verscherpen (Onscherpmasker) en eventueel Filter, Ruis, HSV-ruis met Tintwaarde 0.
- XnView MP: in enkele afbeelding afbeelding weergeven, formaat wijzigen met Lanczos-methode; dan afbeelding, filter, onscherp masker, dan eventueel afbeelding toevoegen, filter, ruis.
- Windows 10 Foto’s: in enkele afbeelding weergeven, rechtermuisknop op afbeelding, formaat wijzigen, aangepaste afmetingen instellen; dan rechtermuisknop op enkele afbeelding, bewerken en maken, bewerken, aanpassingen, verscherpen.
Extra tip van MYPOSTER
Als je een afbeelding bij MYPOSTER wilt bestellen, kun je deze het beste in het originele afbeeldingsformaat in de configurator laden. De configurator laat dan automatisch zien of je foto geschikt is.
Voor zeer grote formaten zoals panoramafoto’s, een fotobehang of reuzenposters geldt: je hebt een voldoende groot afbeeldingsbestand nodig. Als de beeldresolutie te laag is, wordt een overeenkomstige bestelling mogelijk niet geaccepteerd. In dat geval raden we je aan een kleiner formaat te bestellen. Als dit geen optie voor je is, kun je het afbeeldingsformaat wijzigen met behulp van de hierboven genoemde methoden.
En trouwens: zelfs foto’s die eigenlijk voldoende resolutie hebben om bij MYPOSTER te worden afgedrukt, kunnen nog worden verbeterd: Een beetje verscherping op de computer zorgt voor scherpere afdrukken – zelfs met afbeeldingen met een hoge resolutie! Lees ook ons artikel “Beeldkwaliteit verbeteren”.



