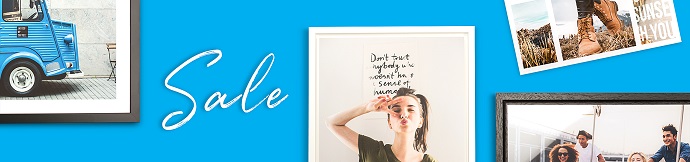Geef je portretten of foto’s van objecten een extra kick door de achtergrond van de foto te wijzigen. Dit is heel eenvoudig te doen op de computer. We laten je zien hoe je moeiteloos je tofste foto’s kunt bewerken – met Photoshop Elements of met het gratis programma Gimp.
De achtergrond wijzigen na de shooting
Je kunt niet altijd de juiste achtergrond voor een bepaald object vinden. Aarzel daarom niet om tijdens het maken van de foto je hoofdobject voor een nieuwe achtergrond te zetten. Je kunt het beste fotograferen tegen een zeer homogene achtergrond die goed contrasteert met het hoofdobject. Vermijd vage overgangen en diffuse schaduwen tussen voorgrond en omgeving.
Onze portretfoto hierboven is genomen in de studio tegen een witte achtergrond. Hierdoor is het gemakkelijk om de achtergrond te wijzigen met beeldbewerkingsprogramma op de computer, omdat de contouren duidelijk te herkennen zijn. We plaatsen het kind nu voor een winterlandschap.
Er zijn verschillende manieren om het hoofdopbject te selecteren en de achtergrond te verwijderen en te vervangen. We zullen nu stap voor stap twee zeer eenvoudige, duidelijke montagetechnieken bespreken. Eerst leer je de montagetechniek met het gratis programma Gimp 2.10.20, dat werkt op Mac en Windows (www.gimp.org). Daarna presenteren we de techniek in evenveel detail met het goedkope en krachtige programma Photoshop Elements.

Achtergrond wijzigen met Gimp
Achtergrond verwijderen
- We selecteren eerst Vensters, Enkelvenstermodus zodat er een kruis verschijnt naast deze actie. Daarmee wordt het programma overzichtelijker.
- We selecteren niet meteen het kind, maar de egaal witte achtergrond. Dit is veel gemakkelijker.Schakel over naar de toverstaf in de werkbalk (je ziet hem in de afbeelding hierboven).Klik vervolgens op de buitenkant van de witte achtergrond. Gimp markeert het gebied met een zwart en wit pulserende lijn.
- Nu heb je de witte achtergrondgebieden nodig die worden begrensd door de armen van het kind. Klik daar terwijl je de Shift-toets ingedrukt houdt – op deze manier blijven eerder geselecteerde gebieden van de afbeelding in de selectie. Je ziet ook een plusteken naast de muisaanwijzer als je de Shift-toets ingedrukt houdt.
- Volg nu de opdracht Selecteren, omkeren. Nu is niet langer de achtergrond geselecteerd, maar het kind zelf.
- Waarschijnlijk is er nog een witte achtergrond helemaal aan de rand van je selectie. Maak de selectie daarom iets smaller. Je kunt dit doen met de opdracht Selectie, Verkleinen. We gebruiken hier de waarde 1 pixel, maar je kunt ook hogere waarden testen.
De selectie is klaar, nu begint de werkelijke montage.
Afbeelding op een nieuwe achtergrond plaatsen
- Kopieer het hoofdobject naar het klembord met Ctrl+C, op een Mac selecteer je Command+C.
- Open de achtergrondafbeelding met het sneeuwlandschap en selecteer Bewerken, Plakken als, Nieuwe laag.
- Hier lijkt het kind nog steeds te groot. Selecteer daarom Gereedschap, Transformeren, Schalen.
- Sleep naar binnen boven de foto om het kind kleiner te laten lijken. Zorg ervoor dat je de Shift-toets ingedrukt houdt – zo blijft de beeldverhouding behouden en wordt de foto niet vervormd.Klik om te bevestigen op Schaal in het dialoogvenster Schalen.
Als je de positie of hoek nog wilt wijzigen, gebruik dan de opdrachten Verplaatsen of Roteren in het submenu Gereedschappen, Transformeren. Het Lagenpaneel toont de nieuwe afbeeldingslaag met het hoofdobject. Je geeft dit bedieningspaneel weer met de opdracht Venster, Dokbare vensters, Lagen.
Nu is je fotomontage klaar! Als je de montagelaag wilt behouden en misschien wilt verplaatsen, selecteer dan Bestand, Opslaan als en sla op in het Gimp XCF bestandsformaat.
Als je een algemeen JPG-bestand nodig hebt voor afdrukken, e-mail en sociale media, neem dan Bestand, Exporteren naar en typ .jpg aan het einde van de bestandsnaam.

Achtergrond wijzigen met Photoshop Elements
Je kunt de achtergrond ook wijzigen met Photoshop Elements. Het werkt op dezelfde manier in Photoshop CC, Photoshop CS6 en andere versies.
Achtergrond verwijderen
- Schakel over naar de Expertmodus (dus niet Assistent of Snel) boven in het programmavenster.
- Schakel het gereedschap Toverstaf in de werkbalk links in. (Je ziet de toverstaf in de volgende afbeelding). Gebruik onderaan de instellingen de optie Automatisch verbeteren.
- Terwijl je de muisknop ingedrukt houdt, sleep je het gereedschap langs de buitenkant van de afbeelding. Hierdoor wordt de hele witte achtergrond geselecteerd.
- Nu heb je de witte gebieden vlakbij het gezicht nodig die worden afgekaderd door de armen. Voordat je daar klikt, moet je ervoor zorgen dat de aanwijzer van het gereedschap de persoon niet raakt. Misschien moet je de grootte van de aanwijzer verkleinen – om dit te doen sleep je de schuifregelaar Grootte onderaan het programma naar links.
- Klik op Selectie omkeren in het menu Selectie; hierdoor wordt de persoon zelf geselecteerd en niet langer de witte achtergrond.

Verfijn de selectie nog meer zodat je een echt naadloze, samenhangende montage krijgt: Klik op Randen verbeteren onderaan de instellingen en druk een aantal keer op de F-toets totdat Photoshop Elements je hoofdobject tegen een zwarte achtergrond laat zien.
Test deze waarden in het dialoogvenster:
- Afronden: 4
- Zachte rand: 0,2 px
- Contrast: 2%
- Rand verschuiven: -5
Hierdoor ziet de selectie er nog gladder en perfecter uit, het hoofdobject lijkt niet langer opgeplakt. Klik op OK in het dialoogvenster Rand verbeteren. Nu volgt het plaatsen op een nieuwe achtergrond.
Afbeelding op een nieuwe achtergrond plaatsen
- Kopieer het hoofdobject naar het klembord met Ctrl+C (Command+C op de Mac).
- Open de achtergrondfoto en plak het object met Ctrl+V (op de Mac Command+V). De nieuwe laag verschijnt ook in het lagenpaneel. Als je deze niet ziet, selecteer dan Venster, Lagen.
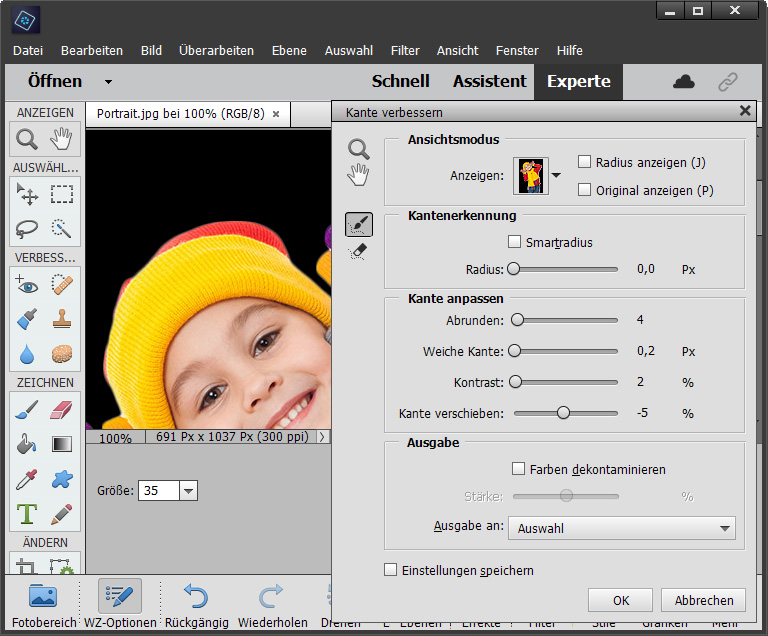
Misschien wil je de grootte, plaatsing of rotatie van het nieuwe object nog wijzigen. Druk hiervoor op Ctrl+T (Command+T op een Mac). Photoshop Elements omringt nu het hoofdmotief met het zogenaamde transformatiekader.
Zo gebruik je de functie:
- Versleep de hoekjes van het kader om de grootte aan te passen.
- Draai de hoekjes van het kader om je onderwerp te draaien.
- Sleep binnen het kader om te verplaatsen.
Is de plaatsing eindelijk correct? Dubbelklik dan op het hoofdobject – je werk is klaar! Selecteer Bestand, Opslaan als, Op mijn computer.
Kies vervolgens een bestandsformaat:
– Als je het bestand later wilt wijzigen, sla je bestand dan op als TIFF of Photoshop-PSD.
– Wil je verder niets veranderen, maar wil je de afbeelding nu af laten drukken of handig verspreiden via e-mail en sociale media? Neem dan het bestandstype JPEG.
Prints die indruk maken
Maak iets moois van je foto’s! In de MYPOSTER Shop heb je een grote keuze aan ideeën voor persoonlijke wanddecoraties die je uit je herinneringen kunt toveren. Je vindt er bijvoorbeeld canvasdoeken, posterafdrukken of acrylglas-prints en nog veel meer. Alle afdrukken zijn verkrijgbaar met of zonder lijst.
Een wandfoto komt zelden alleen: ken je de MYPOSTER fotowanden al? Laad meerdere foto’s in de product designer en bestel een complete fotowand naar jouw smaak.

Voor nog meer foto’s vind je bij MYPOSTER verschillende soorten fotoboeken, die je in talloze verschillende designs kunt samenstellen. Klik door de verschillende templates – de ene is gegarandeerd mooier dan de andere!