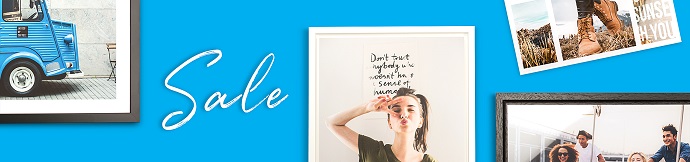Foto’s genomen met een digitale camera zijn niet altijd overtuigend: soms zien ze er dof uit, hebben ze een kleurzweem of staat de horizon scheef. Dat geeft niet, want je kunt de beeldkwaliteit op je computer of smartphone verbeteren – eenvoudig en in slechts een paar stappen. Een gratis programma is meestal alles wat je nodig hebt. Haal dus het beste uit je foto’s! We zetten de tien belangrijkste basistips voor snelle beeldcorrecties op de computer op een rij.
- 1. Overbodige randen wegsnijden
- 2. Fotokwaliteit verbeteren met automatische contrastcorrectie
- 3. Nuttige informatie in je histogram
- 4. Foto’s verbeteren met handmatige contrastcorrectie
- 5. Fotokwaliteit verbeteren met schaduwen, belichting en hooglichten
- 6. Kleurzweem verwijderen
- 7. Verzadiging verhogen, maar zonder storende kleuren
- 8. Fotokwaliteit verbeteren door meer scherpte
- 9. Alleen bepaalde delen van de foto corrigeren
- 10. Het juiste bestandsformaat maakt beeldoptimalisatie eenvoudiger
- Bonustip: Automatisch de fotokwaliteit verbeteren – online
1. Overbodige randen wegsnijden
Snijd overbodige delen aan de rand van de foto weg – hierdoor lijkt het basisobject groter en opvallender. Portretten, bloemen en veel andere objecten komen beter tot hun recht als je simpelweg oninteressante delen van de foto wegsnijdt. Je kunt dit eenvoudig doen in alle fotoprogramma’s en apps op je smartphone met het bijsnijdgereedschap.
Optioneel kun je ook zorgen voor bepaalde beeldverhoudingen bij het bijsnijden: Geef bijvoorbeeld de verhouding 3:2 op in de instellingen voor het bijsnijdgereedschap of bescherm de oorspronkelijke beeldverhouding.
Goed om te weten: Snijd de rand helemaal weg aan het begin van de beeldbewerking, pas daarna volgen de andere stappen. Op deze manier werken het automatische contrast en histogram (zie hieronder) alleen met het belangrijke beeldgebied. Er wordt dan zelfs geen rekening gehouden met de overtollige rand.
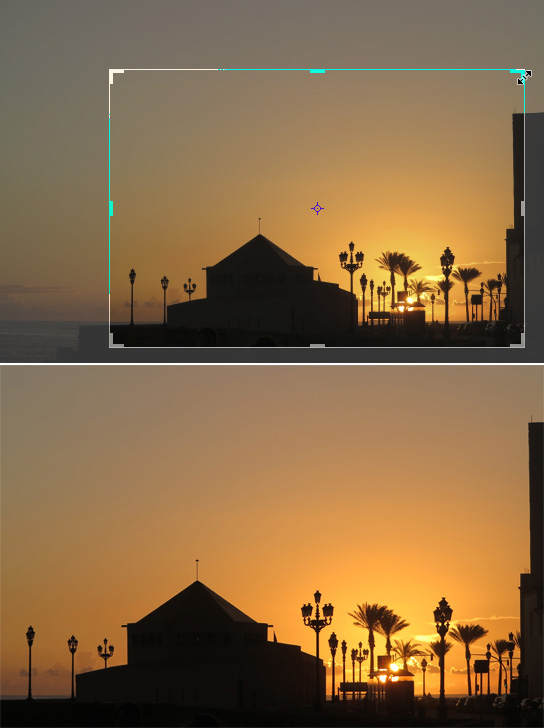
2. Fotokwaliteit verbeteren met automatische contrastcorrectie
Veel foto’s lijken aanvankelijk wat laag in contrast. Voordat je lang gaat experimenteren met contrastregelaars, kun je het beste eerst de automatische contrastcorrectie testen. Automatische contrastcorrectie is beschikbaar in vrijwel elk fotoprogramma, soms zelfs in meerdere varianten: Afhankelijk van de opdracht verbeter je alleen het contrast of verander je tegelijkertijd het contrast en de kleurstemming. Soms is de automatische contrastcorrectie te sterk, in dat geval pas je de correctie niet toe. Maar in elk geval laat de automatische functie zien hoe aanzienlijk een afbeelding kan worden verbeterd.
Je kunt automatische contrastinstellingen vinden in verschillende gratis programma’s (freeware):
- Gimp 2.10.20: submenu Kleuren, Automatisch
- Windows 10 Foto’s: niet volledig automatisch
- XnView MP: in enkele beeldweergave, afbeeldingssubmenu, kleur wijzigen, vervolgens contrast automatisch instellen of helderheid automatisch instellen
- Snapseed (gratis app voor Android- en iOS-apparaten): Tools, Fine-tune knop, Auto knop (toverstaf icoon)
- Google Photos (gratis app voor Android- en iOS-apparaten): tik in de enkelvoudige afbeeldingsweergave op het pictogram met de drie punten en tik vervolgens op Automatisch
- Lightroom Classic en voorgangers: module Bibliotheek, klik op Automatisch in het paneel Basisinstellingen
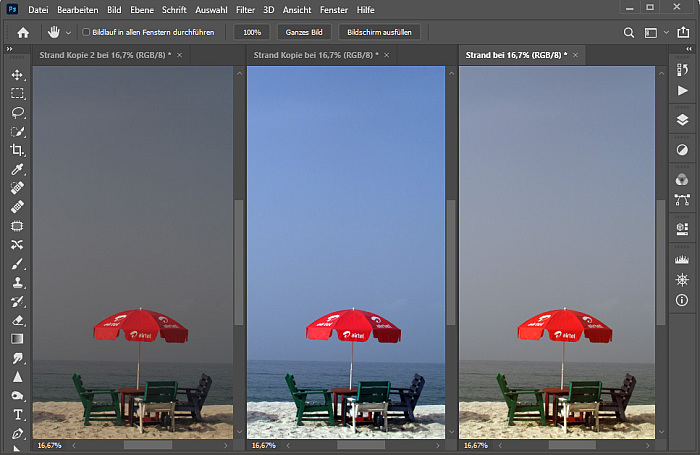
De Photoshop-programma’s van Adobe bieden verschillende automatische contrastinstellingen:
- Photoshop CC, CS6 en voorgangers: Hoofdmenu → Afbeelding → Automatische tinten, Autocontrast en Automatische kleuren evenals Afbeelding → Aanpassingen → Helderheid/Contrast met knop Automatisch.
- Photoshop Elements: Hoofdmenu → Automatische kleurcorrectie, Autocontrast, Automatische tooncorrectie en Intelligente automatische correctie.
3. Nuttige informatie in je histogram
Wat is er eigenlijk mis met de foto? Zijn er te weinig schaduwen of hooglichten? Als je je beeldkwaliteit wilt verbeteren, is deze vraag cruciaal. Het antwoord vind je in het histogram, dat je in de meeste fotoprogramma’s vindt.
In onze schermafbeelding voor deze tip zie je de originele foto met links het histogram. Je ziet hier:
- Aan de linkerkant van het histogram gebeurt niet veel, d.w.z. de foto mist heel donkere pixels.
- Aan de rechterkant van het histogram gebeurt ook niet veel, wat betekent dat er ook zeer heldere pixels ontbreken – over het geheel genomen moet deze foto er dof en contrastarm uitzien.
Een foto met deze kenmerken kan eenvoudig automatisch worden gecorrigeerd. Je ziet in de automatische resultaten rechts in onderstaande afbeelding dat het histogram nu verder uitdijt. De dunne gaten in het histogram zijn typisch voor een contrastcorrectie en zijn meestal niet storend.
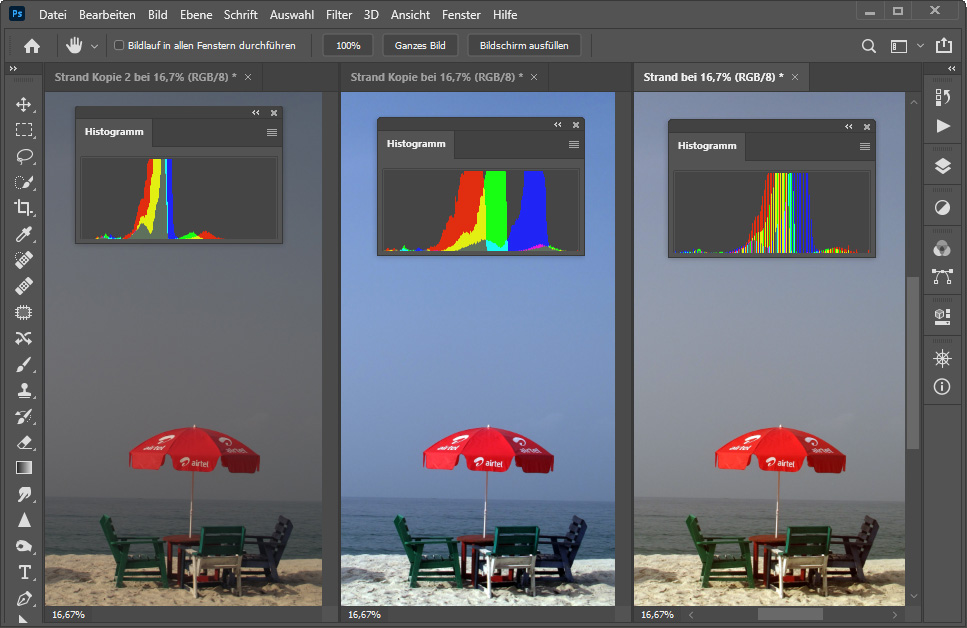
Niet alle programma’s bieden een permanent zichtbaar histogram, maar deze versies wel:
- Gimp 2.10.20: Venster, dockbare dialogen, histogram
- XnView MP: Weergave in enkele afbeelding, histogram weergeven
- Selecteer in Photoshop en Photoshop Elements: Venster, Histogram.
- Sommige galerij-apps op mobiele telefoons tonen een histogram wanneer je op het pictogram voor afbeeldingsinformatie tikt.
4. Foto’s verbeteren met handmatige contrastcorrectie
Wil je de contrasten niet automatisch regelen, maar handmatig met een schuifknop? De handige contrastschuifbalk geeft een histogram weer zoals je dat al kent van het histogrambedieningspaneel (zie hierboven). De functie heeft in elk programma een andere naam.
Hier bewerken we een afbeelding met een laag contrast in het gratis programma Gimp:
- Selecteer Kleuren, Waarden.
- De afbeelding heeft te weinig lage waarden? Sleep het zwarte driehoekje helemaal links onder het histogram naar binnen – je foto wordt donkerder en met meer contrast.
- Ontbreken er ook hele hoge helderheidswaarden? Sleep het witte driehoekje rechts onder het histogram naar binnen – de foto wordt helderder en contrastrijker.
- Ben je nog steeds niet tevreden met de algemene helderheid? Experimenteer dan ook nog met de middelste grijze regelaar onder het histogram.
Het histogram in dit dialoogvenster verandert niet totdat je op OK klikt. Als je een absoluut actueel histogram wilt zien voor de huidige schuifknoppositie, heb je het histogrambedieningspaneel uit tip 3 nodig.
Zo vindt u de functie ook in andere programma’s:
- XnView MP: in enkele beeldweergave Afbeelding, Aanpassen, Zwart/Witpunt (gebruik voor een onmiddellijke preview de optie Toepassen op afbeelding).
- Photoshop CC en voorgangers: Afbeelding, Aanpassingen, Niveaus
- Photoshop Elements: Bewerken, Belichting aanpassen, Niveaus
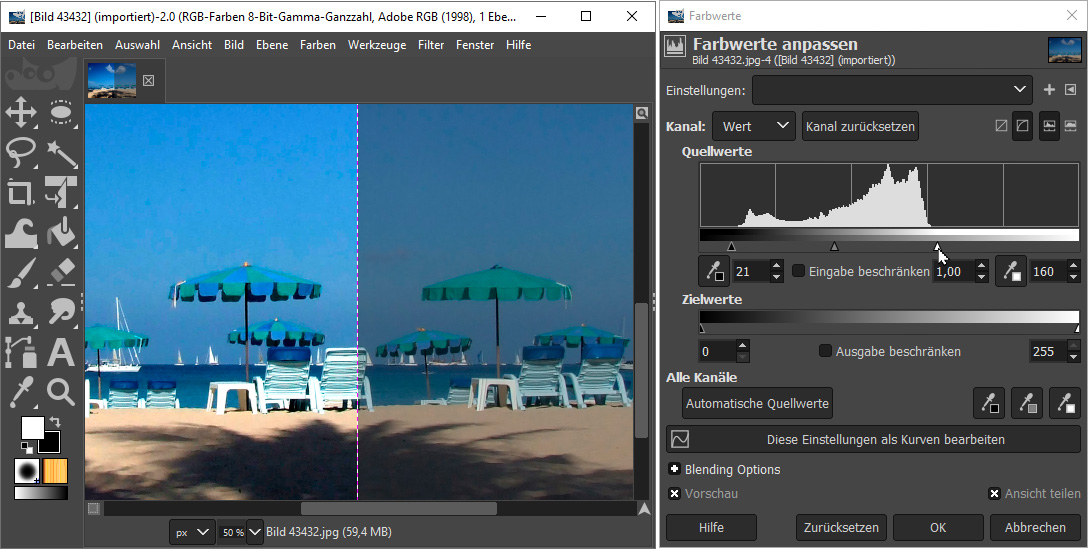
5. Fotokwaliteit verbeteren met schaduwen, belichting en hooglichten
Als je de helderheidscorrectie nog fijner wilt regelen, gebruikte je vroeger de ingewikkelde gradatiecurve. Inmiddels is echter een andere techniek met deze drie tot vijf schuifregelaars ingeburgerd in pc-programma’s en apps:
- Zwart: verandert alleen de donkerste pixels (ontbreekt in sommige apps en programma’s).
- Schaduwen: verandert alleen donkere pixels, maar niet de donkerste pixels.
- Belichting: verandert de totale helderheid, maar de donkerste en helderste waarden veranderen minder.
- Hooglichten: wijzigt alleen de helderste pixels, maar niet de allerhelderste pixels.
- Wit: wijzigt alleen de helderste pixels (ontbreekt in sommige apps en programma’s).
Een paar mogelijke toepassingen:
- Je verhoogt bijvoorbeeld alleen de schaduwen om schaduwgezichten helderder te maken. De toch al heldere omgeving achter de gezichten verandert niet. De foto kan er nu wat dof uitzien. Verlaag daarom de zwartwaarde.
- De wolken lijken te helder. Verlaag de hooglichten voor de heldere pixels – dit zorgt voor meer fijne details en contrast in de wolken. Als de foto er een beetje dof uitziet, verhoog dan de witwaarde.
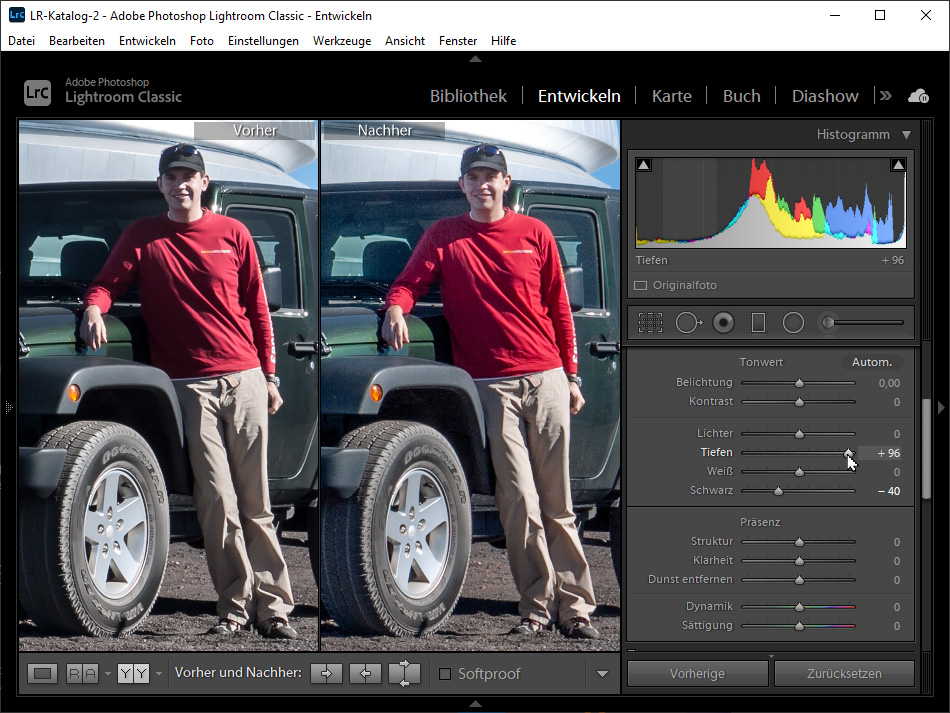
Sommige, maar niet alle apps en programma’s bieden de verdeling in schaduwen, belichting en hooglichten:
- Gimp 2.10.20: Kleuren, Schaduw/hooglichten(alleen schaduwen en hooglichten).
- Photoshop CC: Filters, Camera Raw filters, paneel Basisinstellingen
- Lightroom Classic: Ontwikkelmodule, paneel Basisinstellingen
- Photoshop Elements: alleen in RAW-dialoog
- XnView MP: in enkele beeldweergave Afbeelding, Aanpassen, schaduw/hooglichten (alleen schaduw en hooglichten)
- Windows 10 Foto’s: Klik in enkele beeldweergave op Bewerken, dan op Aanpassingen en vervolgens op de Lichtregel.
- Google Foto’s (gratis app voor Android en iOS): tik in de enkele afbeeldingweergave op het pictogram met de drie schuifregelaars, tik vervolgens nogmaals op het pictogram met de drie schuifregelaars en tik vervolgens op het pijltje naast Helderheid.
- Snapseed (gratis app voor Android en iOS): tik op Extra, dan op Fijnafstelling en vervolgens op het pictogram met de drie schuifregelaars.
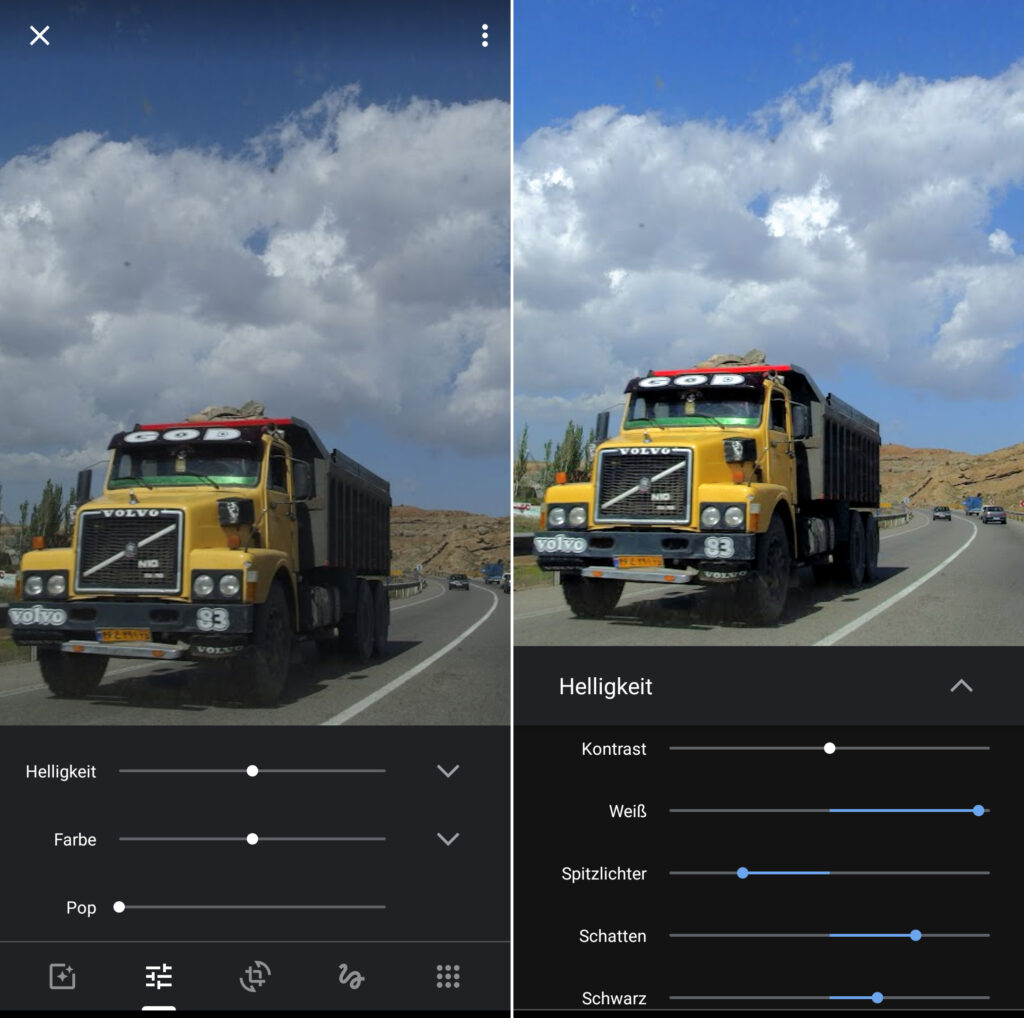
6. Kleurzweem verwijderen
Vaak is de kleurafstemming niet helemaal goed, of wil je gewoon de fotokwaliteit verbeteren door de kleurafstemming te veranderen. Experimenteer gewoon met de witbalans pipet – te vinden in de meeste apps en programma’s, maar niet overal.
Werkwijze:
- Je klikt met het pipet op een deel van de foto dat neutraal grijs moet lijken, bijvoorbeeld een muur. Het fotoprogramma stelt de geselecteerde kleurwaarde in het totale beeld in op neutraal grijs, alle andere kleurtinten veranderen in dezelfde richting – het beeld lijkt meer roodachtig of blauwachtig.
- Als het resultaat je niet bevalt, klik je gewoon op een ander deel van de afbeelding. Of experimenteer – afhankelijk van het programma of de app – met individuele kleurregelaars of met witbalansvoorinstellingen zoals “kunstlicht” of “middagzon”.
Hier vind je de witbalanspipet:
- Lightroom Classic: Ontwikkelmodule, paneel Basisinstellingen, bovenaan WA-sectie (WA staat voor witbalans). Verfijn het resultaat met regelaars voor temperatuur en toning.
- Photoshop CC en voorgangers: Afbeelding, Aanpassingen, Niveaus, Middelste pipet aan de rechterzijde. Camera Raw filter, paneel Basisinstellingen, Witbalans pipet bovenaan.
- Photoshop Elements: Bewerken, belichting aanpassen, toonwaardecorrectie, grijspuntpipet
- Gimp 2.10.20: Kleuren, waarden, pipet grijspunt voor alle kanalen
- Snapseed (app): Gereedschap (potloodpictogram), witbalans, pipetpictogram (of AW voor automatische witbalans).
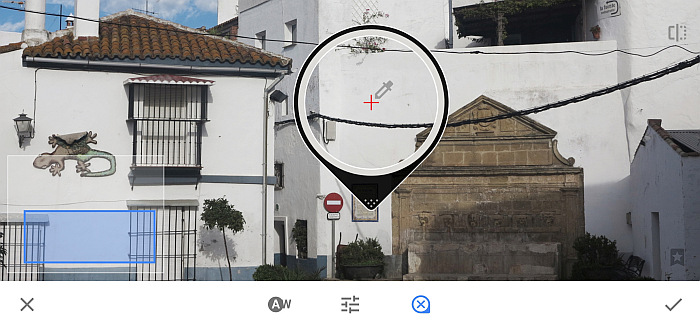
7. Verzadiging verhogen, maar zonder storende kleuren
Bij zonnige landschapsfoto’s en veel andere afbeeldingen wil je vaak de kleurverzadiging verhogen. Als je de beeldkwaliteit wilt verbeteren, moet je de schuifregelaar “Kleurverzadiging” echter niet gewoon naar rechts slepen. Anders krijg je al snel onaantrekkelijke, storende kleuren en daarmee ontsier je vooral portretten.
Met deze functies wijzig je de kleurverzadiging specifiek zodat je alleen sommige, maar niet alle kleurtonen verhoogt:
- Neem de schuif Kleurverzadiging, maar beperk het effect tot afzonderlijke kleuren, bijvoorbeeld alleen tot de blauwe tonen. Deze optie is beschikbaar in veel programma’s, bijvoorbeeld in alle Photoshop-edities, in Lightroom en Gimp.
- Gebruik een schuifregelaar die blauw en groen vanaf het begin verhoogt, maar huidtinten beschermt en over het algemeen extreme waarden vermijdt. Deze schuifregelaar heet Levendigheid in Photoshop en Lightroom en soms Vibrance in Engelse versies van het programma.
- Bewerk individuele kleuren volgens het zogenaamde HSL-schema. Een voorbeeld: om de blauwe lucht te verbeteren, verlaag je de helderheid (luminantie) van alleen de blauwe tonen – dit werkt vaak beter dan het verhogen van de kleurverzadiging. Dit is mogelijk in Gimp, Lightroom en Photoshop. Controleer ook een kleine verandering van de kleurtoon: verschuif het hemelsblauw een beetje van turquoise naar puur blauw.
Windows 10 Foto’s biedt weinig bedieningsopties. Klik hier op Bewerken in de enkele afbeeldingweergave en vervolgens op Aanpassingen. Nadat je op de regel Kleur hebt geklikt, krijg je verschillende schuifregelaars voor de kleurafstemming.
Apps voor mobiele telefoons bieden vaak geavanceerde kleurverbeteraars:
- Google Foto’s: Nadat je op het pictogram met de drie schuifregelaars hebt getikt, pak je de schuifregelaar Pop (die ook het contrast opkrikt) of open je het gedeelte Kleurschuifregelaars met een tik op het pijltje naast Kleur en test je de schuifregelaars Warmte, Huidtoon en Diepblauw.
- Snapseed: Tik op Extra, op Fijnafstemming en op het pictogram met de drie schuifregelaars en vervolgens op Warmte. Of tik op Looks en test Pop of Accentuate.
Let ook op:
- Een hoge kleurverzadiging is vaak indrukwekkend op de monitor. Afgedrukt op papier kan het er echter troebel en onaantrekkelijk uitzien.
- Het is het beste om de kleurafstemming en helderheid te controleren met een kleurprofiel voor het geplande afdrukpapier. Lees hier meer over in ons artikel over kleurprofielen.
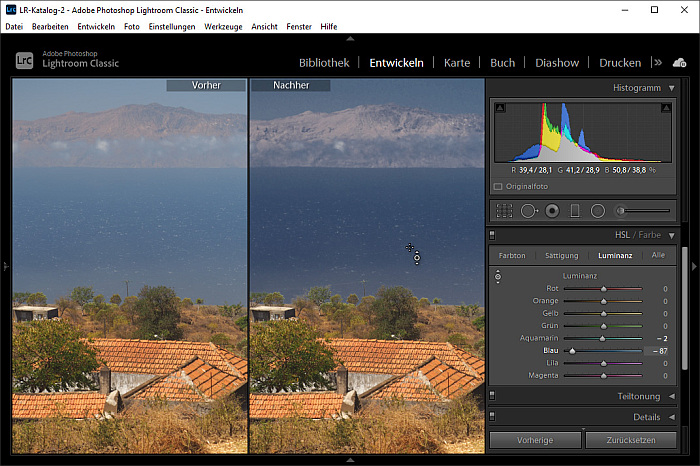
8. Fotokwaliteit verbeteren door meer scherpte
Digitale foto’s zien er niet direct onscherp uit, maar verscherpen op een pc of smartphone is voor de meeste foto’s goed. Ze zien er dan scherper, levendiger en ook contrastrijker uit en de algemene beeldkwaliteit verbetert. In bijna alle fotoprogramma’s vind je een dialoogvenster voor verscherping met een schuifregelaar voor de sterkte. Stel de waarde niet te hoog in, anders verschijnen er lelijke spookcontouren en verhoog je ook de beeldruis of huidvlekken. Zorg er ook voor dat je digitale camera JPG-afbeeldingen niet te veel verscherpt – het is beter om dit achteraf te doen, omdat een te sterk verscherpte afbeelding niet meer gered kan worden.
Sommige programma’s bieden naast de schuifknop voor de sterkte nog andere aanpassingsmogelijkheden voor verscherping:
- Schuifregelaar Straal: Regelt hoe ver rond een prominente contour de verscherping zich verspreidt. Verlaag de straalwaarde om spookcontouren uit te bannen.
- Schuifregelaar Drempel: Bepaalt of het fotoprogramma alle contrastzones verscherpt of alleen de zeer sterke contrasten. Als de verscherping al storingen veroorzaakt in de lucht of in huidgebieden, verhoog dan de drempelwaarde.
Controleer het beeldresultaat bij de bijzonder betrouwbare zoomniveaus van 100 procent (1:1) of 50 procent (1:2). Sterke verscherping bij scheve zoomniveaus zoals 23,45 procent kan er ontsierend uitzien op het scherm, maar ziet er goed uit in drukwerk. Als je het beeld op de monitor in wisselende zoomniveaus presenteert, test dan ook scheve zoomniveaus.
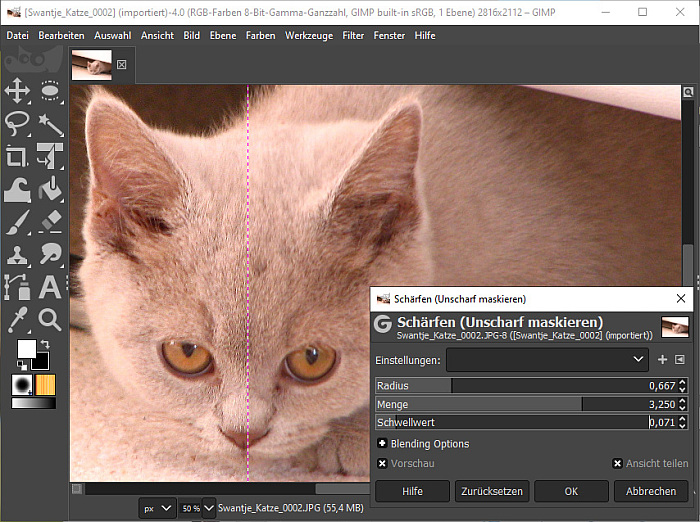
Vaak bieden de programma’s zelfs meerdere verscherpingsdialogen. We zetten de aanbevolen verscherpers in gratis programma’s op een rij:
- Gimp 2.10.20: Filters, Verbeteren, Verscherpen (Onscherp masker).
- Windows 10 Foto’s: klik in de enkelvoudige afbeeldingsweergave op Bewerken, dan op Aanpassingen, hier alleen een schuifregelaar voor scherpte zonder fijnregeling
- XnView MP 0.64: Afbeelding, Filter, Onscherp masker
Dit is hoe het werkt met de programma’s van Adobe:
- Photoshop CC, CS6: Filter, Verscherpen, Onscherp masker.
- Photoshop Elements: Retoucheren, Scherpte aanpassen
- Lightroom Classic: Ontwikkelmodule, paneel Details
Test in Lightroom en in het dialoogvenster Photoshop Raw ook de schuifregelaar Helderheid in het paneel Basisinstellingen.
Hier zijn enkele gratis apps:
- Snapseed: tik op Tools, op Afstellen en op het pictogram met de drie schuifregelaars, vervolgens op Details. Test de schuifregelaars Structuur en Verscherpen.
- Google Foto’s: stel alleen scherp met de schuif Pop, die ook de kleuren en het contrast verbetert. 9. Corrigeer alleen afzonderlijke delen van de foto.
9. Alleen bepaalde delen van de foto corrigeren
Of het nu gaat om contrastcorrectie, kleurverbetering of verscherping – vaak moet je niet de hele afbeelding veranderen: Bewerk slechts een enkel deel van de afbeelding, de omgeving blijft ongewijzigd. Op deze manier versterk je het belangrijkste deel, bijvoorbeeld een gezicht of een bloesem.
Enkele voorbeelden:
- Je maakt alleen een gezicht lichter, het landschap erachter blijft zoals het is.
- Maak alleen de lucht donkerder, het landschap op de voorgrond verandert niet.
- In een portret verscherp je alleen de ogen en lippen en laat je delen van de huid ongewijzigd.
Voor lokale correcties zijn er verschillende procedures, afhankelijk van het programma en de taak:
- Laag dupliceren: Je dupliceert de bestaande normale afbeeldingslaag en corrigeert alleen de afbeeldingslaag erboven. Vervolgens verwijder je delen van de bovenste laag die ongewijzigd moeten blijven (bijvoorbeeld met het gumgereedschap). Je gebruikt deze techniek in Gimp. In Photoshop Elements heb je deze techniek nodig voor lokale filterwijzigingen. Verberg delen van de bovenste laag met een laagmasker dat steeds opnieuw kan worden aangepast.
- Gemaskerde aanpassingslaag voor contrastveranderingen: Contrastcorrecties in Photoshop en Photoshop Elements worden gemaakt als aanpassingslagen. Dit bevat altijd een wit laagmasker. Schilder met zwart in het masker zodat individuele delen van de aafbeelding er net zo uitzien als in het origineel.
- Slimme filters in Photoshop CC tot CS3: Vóór een filteropdracht zoals “Selectief verscherpen”, selecteer je “Filters, Omzetten voor slimme filters” in Photoshop volledige versies. Elke filteropdracht verschijnt dan als een correctielaag in het lagenpaneel, het effect kan steeds opnieuw worden gewijzigd. Dit omvat ook een masker waarin je met zwart kunt schilderen om het filtereffect in afzonderlijke delen van de afbeelding te onderdrukken.
- Lokale gereedschappen: In Lightroom Classic en in de RAW-dialoog van Photoshop selecteer je individuele delen van de afbeelding met radiaalfilters, gegradueerde filters of correctiebrushes. Dan zijn veel kleur- en contrastregelaars alleen beschikbaar voor dit gebied.
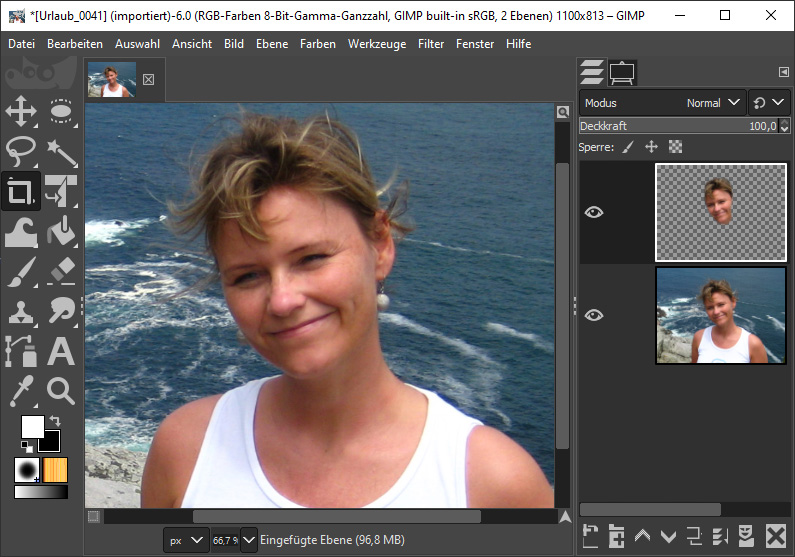
In de mobiele app Snapseed tik je op Extra en vervolgens op Selectieve aanpassing.
We gebruiken hier het gratis programma Gimp. Bij andere programma’s heb je iets andere menuopdrachten nodig:
- Selectie selecteren, Alles selecteren, gevolgd door Bewerken, Kopiëren.
- Verscherp de hele afbeelding, hier met Filter, Verbeteren, Onscherpmasker (meer over verscherpen in de 7e tip).
- Volg nu Bewerken, Plakken als, Nieuwe laag. Het onscherpe origineel wordt nu als nieuwe laag bovenop de verscherpte versie geplaatst – de afbeelding ziet er hetzelfde uit als in het begin.
- Selecteer Gereedschap, Schildergereedschap, Gum. Stel een grote, zachte gereedschapspunt in (Venster, Dialoogvenster, Gereedschapsinstellingen).
- Schilder over het hoofdmotief, in dit geval de bloem. In dit gebied wordt een gat gemaakt in de bovenste originele laag, je ziet het hoofdmotief in de verscherpte versie. De onscherpe versie van de foto blijft als achtergrond.
- Past alles? Het laatste commando heet Layer, Unify Down.
10. Het juiste bestandsformaat maakt beeldoptimalisatie eenvoudiger
Denk je er bij het nemen van een foto al aan hoe die later verwerkt zal worden. Het belangrijkste is de keuze van het type afbeeldingsbestand dat wordt gebruikt in de camera of smartphone.
Je kunt kiezen uit twee bestandstypes:
- Raw: Deze bestanden met extensies als .cr2, .nef, .orf, .arw of .dng (afhankelijk van de camera of smartphone) behouden de maximale beeldkwaliteit; hier kun je later vooral veel detail uitpluizen. De automatische beeldverwerking door de camera of smartphone grijpt niet in. Raw bestanden kosten veel opslagruimte, maar zijn de eerste keuze voor professionals. Bij sommige smartphones kan het DNG-RAW-formaat alleen worden ingesteld in de Pro-modus, die een fijnere controle biedt dan de gebruikelijke automatische modus.
- JPEG: Deze bestanden met de extensie .jpg hebben veel minder opslagruimte nodig en kunnen in bijzonder veel programma’s en apparaten worden weergegeven, ook via e-mail en in sociale media. Hier corrigeert de camera de kleurafstemming (witbalans), het contrast, de scherpte en de beeldruis al. JPEG-bestanden zien er daarom in eerste instantie beter uit dan raw-versies, maar je hebt niet meer zoveel ruimte voor correctie als je de beeldkwaliteit achteraf wilt verbeteren.
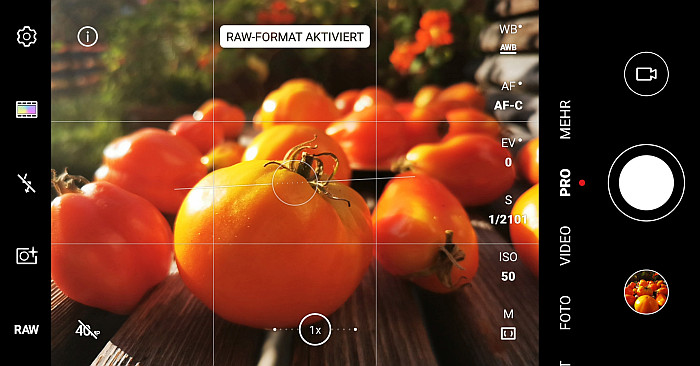
Als je JPEG-bestanden opneemt, heb je de controle over de in-camera correctie. Een paar tips voor het instellen van de camera voor verschillende taken:
- Fotografeer je buiten in de zon en wil je later niets aan de foto’s veranderen? Zet het contrast, de kleurverzadiging en de scherpte hoger in de camera of gebruik een beeldstijl zoals Helder of Levendig.
- Wil je het JPEG-bestand op de computer verfijnen? Zet het contrast, de verzadiging, de scherpte en de ruiscorrectie op neutraal of gebruik een afbeeldingsstijl zoals Neutraal of Natuurlijk.
Veel smartphones en camera’s nemen tegelijkertijd RAW- en JPEG-bestanden op. Op deze manier krijg je een JPEG-versie die al is gecorrigeerd door de camera en een onbewerkte versie van hoge kwaliteit die je kunt nabewerken op de computer en zo de beeldkwaliteit kunt verbeteren.
Bonustip: Automatisch de fotokwaliteit verbeteren – online
Als je op zoek bent naar een snelle en eenvoudige oplossing om je foto’s te optimaliseren, raden wij automatische beeldoptimalisatieprogramma’s aan. In de MYPOSTER Toolbox kun je niet alleen bestanden converteren, maar ook de fotokwaliteit verbeteren: online, gratis en zonder registratie. Je uploadt gewoon je foto en na een paar seconden ontvang je de geoptimaliseerde versie die je kunt downloaden. Je gegevens worden niet opgeslagen in het programma, het dient puur als hulpmiddel. Sneller en slimmer kun je je foto’s niet verbeteren!